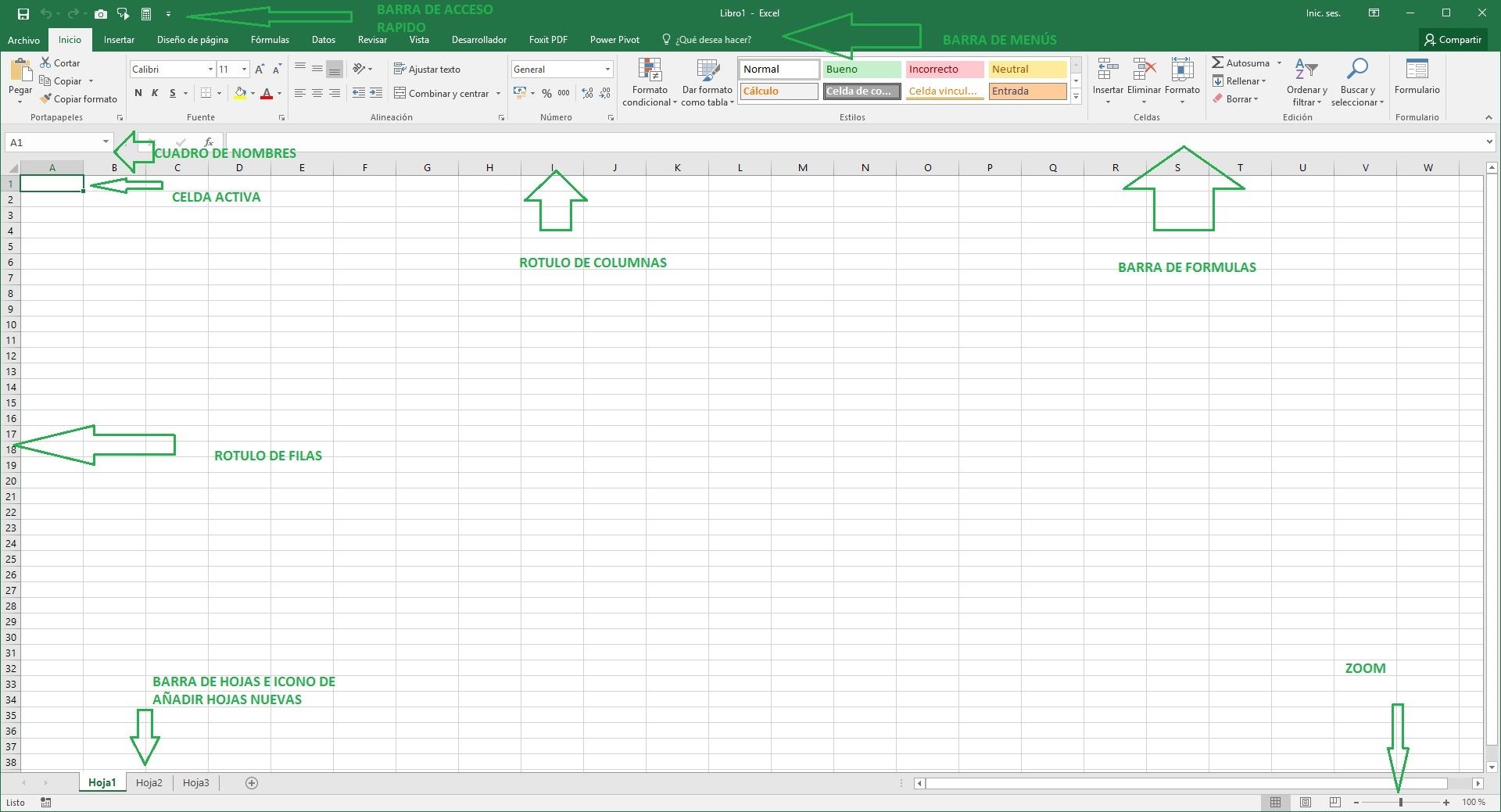Contenidos del post:
Excel recuperar archivos borrados.
Cuando en Excel necesitas recuperar archivos borrados has de usar la función de seguridad. Te sirve en Excel recuperar archivos borrados sin querer.
Esta función aparece en la hoja de cálculo Excel en particular y también es posible encontrarla en todos los programas de Microsoft Office en general.
También te recomiendo leer para evitar sustos: Proteger fórmulas en Excel.
Seguramente te habrá sucedido que en alguna ocasión inesperadamente se te ha desconectado el ordenador o en un momento dado no responda.
En ese caso es posible que hayas tenido que reiniciarlo o incluso apagarle y volverlo a encender.
Excel automáticamente y para evitar justamente el perder los datos va guardando, más o menos cada poco tiempo, el trabajo que estas realizando a medida que lo vas introduciendo.
Si bien siempre es aconsejable ir guardando cada poco los archivos.
Esto es a medida que vas trabajando en ellos ir guardando, esto lo puedes hacer bien desde la pestaña Guardar, bien con el atajo de teclado Ctrl +G.
(Conoce en Excel cómo usar otros atajos del teclado).
También si es una hoja de Excel nueva has de ponerle nombre cuanto antes a través de la opción Guardar como.

Si por cualquier motivo te sucede que el libro de Excel se cerró inesperadamente, la vez siguiente que abras la hoja electrónica con la que estabas trabajando se mostrará.
Te aparecerá a la izquierda de la pantalla la ventana que te va a ayudar en el proceso de recuperar la información.
Se llama Recuperación de documentos.
Es una ventana en la que se mostrarán hasta tres versiones del documento u hoja de cálculo en el que estabas trabajando cuando se produjo la interrupción.
Dichas tres versiones de cada documento (hoja) se referirán a:
- una versión recuperada del archivo.
- otra versión guardada automáticamente por el programa también conocida esta acción como Autoguardado.
- y una versión original del archivo.
Tiene en las tres opciones información adicional al respecto de cuando la has usado por última vez en fecha y hora.
En el primer caso: Una versión recuperada del archivo, se suele mostrar la versión más actual del mismo.
En el segundo: Una versión guardada automáticamente, no suele ser la más actual.
- Si bien al menos es la que ha ido realizando Excel cada poco tiempo.
- En caso de que se te haya olvidado ir dando al botón de guardar como te decía más arriba.
- También cuando has realizado una acción importante en tu hoja.
En el tercero: Una versión original de archivo, suele ser la menos actualizada.
En primer lugar, debes revisar en profundidad las tres.
Luego elegir seguir trabajando en aquella en que se haya guardado mayor cantidad de información.
Por mi experiencia te digo que generalmente será sobre la que estabas trabajando antes de producirse la incidencia.
Consejo Excel recuperar archivos borrados.
Puede que en ese momento no dispongas de tiempo para averiguar cuál de todas es la versión más reciente.
En ese caso guarda las tres opciones con nombres diferentes y cuando tengas tiempo las revisas detenidamente.
Para Abrir, Guarda o mostrar las reparaciones realizadas, basta con que pulses con el ratón encima de la flecha negra que aparece al lado de cada archivo.
De esta forma se desplegará una pequeña ventana en la que te permitirá elegir estas opciones.
Una vez recuperado el archivo deseado, en la ventana Recuperación de documentos.
Pulsa en un botón abajo a la derecha en el que pone Cerrar volverás a la hoja electrónica en la que estabas trabajando y en la que podrás seguir haciéndolo.
Para saber más sobre la opción Autoguardado y Autorrecuperación Excel recuperar archivos borrados.
Tanto de Excel, en general de Office, tienes que acceder a las Opciones de Excel.
En Excel 2016 a 2010 en la pestaña de Archivo y después a la izquierda abajo en Opciones.
En Excel 2007 desde el botón de Office, pulsando sobre él, abajo hacia la derecha tienes el botón llamado Opciones de Excel.
- Después haz clic con el puntero del ratón en dicho botón.
- Se abrirá una ventana nueva con el nombre Opciones de Excel en la cual determinas un montón de acciones de este programa.
- En concreto está a la derecha.
- Ahí tienes la opción Guardar información de Autorrecuperación en los minutos que indiques.
- También hay otras opciones como decidir la ubicación de los archivos Excel.
- En deshabilitar Autorrecuperación.
- Si realizas algún cambio pulsa al final en el botón Aceptar.
No olvides realizar con cierta frecuencia copias de seguridad para mayor control de tu trabajo. En este enlace te dejo información sobre diferentes plantillas Excel entre ellas una hoja plantilla para registrar las copias realizadas. Pack básico Excel.
3 Post relacionados con Excel recuperar archivos borrados.
- Reparar Excel dañados.
- Excel seguridad en las hojas de cálculo.
- Excel Listas desplegables con validación de datos.
Para finalizar Excel recuperar archivos borrados te recomiendo seguirme a través de las redes sociales y estar al día de todas las novedades.
También puedes recibir de manera fácil y totalmente gratis todos los contenidos suscribiendote y además recibirás un regalo.
Estaré además encantada de leer tus comentarios e ideas al pie de este post, sobre este tema y otros relacionados con la web Excel, contabilidad y TIC.